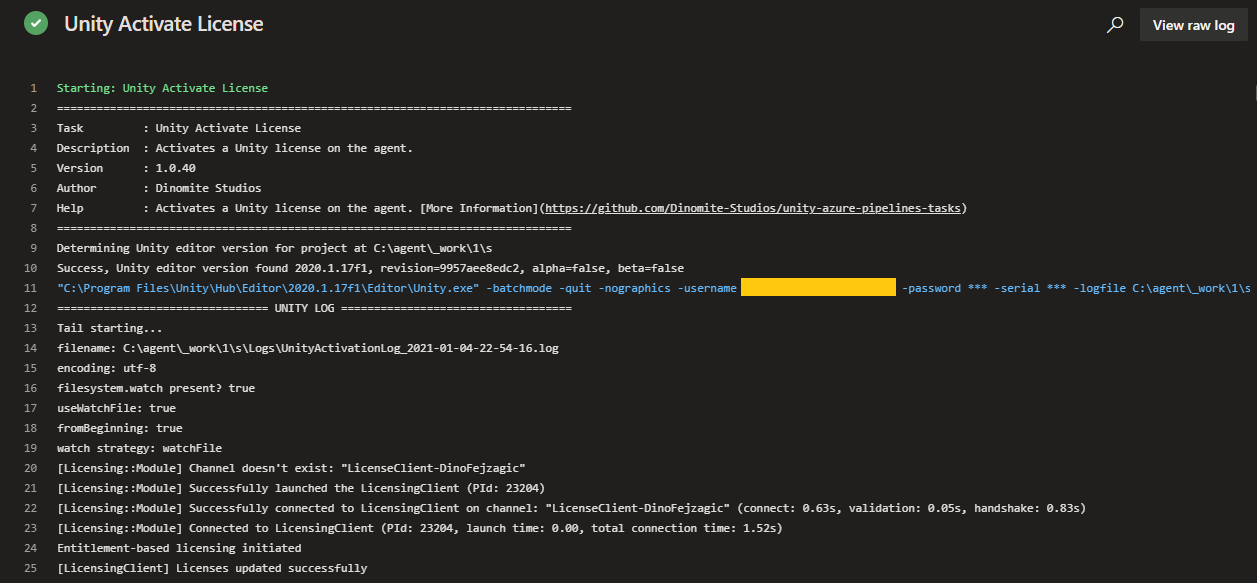Unity Activate License
About#
This task is used to activate a Untiy Plus/Pro license on the executing agent machine. You can find the task when editing your pipeline by searching for the name Unity Activate License.
Inputs#
This task supports input variables for configuration.
username#
The username, generally a mail address, used to activate the license on the machine.
Required: Yes
Default Value: -
password#
The password for the user specified in the username input.
warning
Use a secure variable for this input. That way the password will be secured and will not appear in clear text in any log output.
Required: Yes
Default Value: -
serial#
The Unity Plus/Pro seat serial key used to activate the license on the machine. The seat must have at least one free activation available. At the time of writing a Unity Plus/Pro seat can be activated on up to two machines. The build task will release the activation every time once the pipeline has finished.
warning
Use a secure variable for this input. That way the serial will be secured and will not appear in clear text in any log output.
Required: Yes
Default Value: -
unityEditorsPathMode#
For the task to run successfully it needs to know where Unity installations are located at on the agent. This input lets you configure, where the task should look for installations.
Required: Yes
Default Value: unityHub
Options:#
| Value | Description |
|---|---|
| unityHub | Uses the Unity Hub default installation path. |
| environmentVariable | Expects an environment variable UNITYHUB_EDITORS_FOLDER_LOCATION to exist on the agent and specifying where to find editor installations. |
| specify | Let's you specify a custom path where to lookup editor installations using the input customUnityEditorsPath. |
customUnityEditorsPath#
If you are using a custom buld agent you may want to specify a custom path to specify where to look for Unity installations. This input lets you do that.
Make sure to set unityEditorsPathMode to specify for this input to take effect.
Required: Yes, if unityEditorsPathMode set to specify
Default Value: -
unityProjectPath#
Enter the directory path to the Unity project. If no value is entered, the project is assumed to be in the repository root.
Required: No
Default Value: -
Outputs#
This task provides output variables.
logsOutputPath#
Path to the Unity editor log files generated while executing the task. Use this e.g. to upload logs in case of a failure.
How to use#
Here's a simple example of how to use and define the task in your pipeline. For more examples, check the Examples Collection.
YAML#
In the simple YAML example below we are definiing the task a step in the pipeilne using - task: UnityActivateLicenseTask@1. We are also giving the task a reference name using name: unityactivation, so we can use it to refernce the output variables of the task in other tasks of the pipeline. E.g. we can output the value of the logsOutputPath output variable to the console using echo $(unityactivation.logsOutputPath). For username, password and serial we use shared pipeline variables created previously that contain the user credentials for activating Unity.
Classic Pipeline Editor#
The classic (visual) editor for Azure Pipelines provides input fields for configuring the task. In the simple example below, we set variables, which we previously defined, for the username, password and serial inputs. For Unity editors location we tell the task to use the default Unity Hub installation path to lookup installed Unity editor versions on the agent running our pipeline. We are also leaving the Unity project path field empty, since we know our Unity project is in the repository root. We are also assigning a Reference name to the task, so we can use it to refernce the output variables in the variables list in other tasks of the pipeline. E.g. to get the value of the logsOutputPath output variable and insert it into any other input field of a task we can then use $(unityactivation.logsOutputPath).
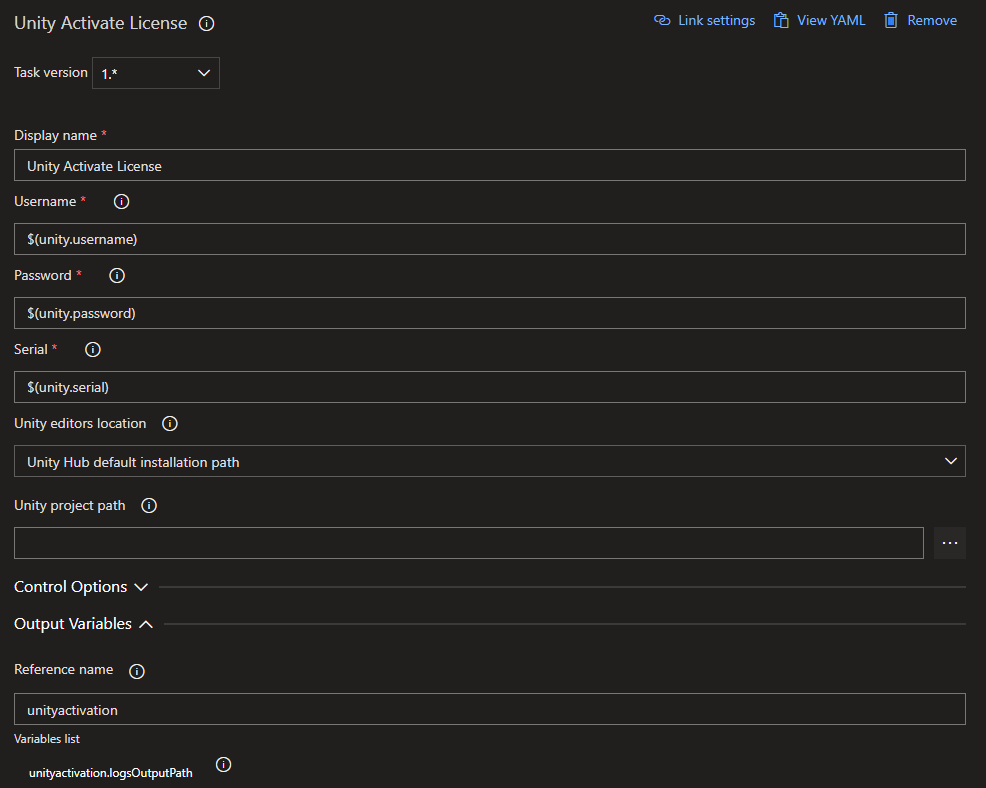
Log#
When run and successful the task will provide log output similar to this: